Questo tutorial è una traduzione del tutorial presente su Light Vortex Astronomy. Il tutorial originale è consultabile alla pagina
https://www.lightvortexastronomy.com/tutorial-combining-lrgb-with-narrowband.html
L’imaging di un oggetto dello spazio profondo in LRGB e nella banda stretta tende a produrre due immagini molto diverse. In LRGB, otteniamo una misura del vero colore del target e nella banda stretta, un’immagine falsa a colori dà origine a tonnellate di dettagli fini relativi a particolari elementi presenti. Indubbiamente, tuttavia, arriva il momento in cui desideri combinare insieme questi dati a banda larga (LRGB) e a banda stretta per ottenere il meglio da entrambi i metodi. Alcune immagini straordinarie sono state prodotte dagli astrofotografi che combinano queste tecniche. Generalmente, a causa delle loro lunghezze d’onda, l’Idrogeno-Alpha viene utilizzato per migliorare il canale rosso di un’immagine LRGB mentre, poiché l’Ossigeno-III è intermedio tra verde e blu, viene utilizzato per migliorare i canali verde e blu di un’immagine LRGB. Si può tuttavia semplicemente tentare di migliorare il canale rosso con l’Idrogeno-Alpha, come è normale per un’immagine di una galassia (per far emergere ulteriormente le regioni di formazione stellare lungo le braccia a spirale). I dati a banda stretta acquisiti tramite filtri diversi dall’Idrogeno-Alpha e dall’Ossigeno-III non vengono generalmente utilizzati per combinare con i dati LRGB. Alcuni scelgono anche di combinare la normale Luminanza con artisti del calibro di Hydrogen-Alpha , ad esempio.
PixInsight è in grado di combinare insieme i dati a banda larga (LRGB) e a banda stretta per produrre immagini migliorate e la scelta di quale canale (i) migliorare, è totalmente all’altezza dell’utente. Questo tutorial ripercorre i modi comuni in cui i dati a banda stretta vengono utilizzati per migliorare un’immagine LRGB: Hydrogen-Alpha per Red , Oxygen-III per Green e Blue e Hydrogen-Alpha per Luminance . Il metodo per tutte queste combinazioni è basato su uno di Vicent Peris del team PixInsight
Supposto per questo tutorial:
- Conoscenza del funzionamento di PixInsight , relativo alla gestione di immagini e processi (sezioni 3 e 4 ).
- Le tue immagini sono già state pre-elaborate completamente.
- Le tue immagini sono state tutte registrate l’una con l’altra, sono state ritagliate delle stesse importo e le sfumature di sfondo sono state rimosse (sezioni 1 , 2 e 3 ).
| Contenuto |
| 1. Preparativi iniziali per le immagini |
| 2. Migliorare il rosso con Hydrogen-Alpha |
| 3. Miglioramento del verde e del blu con Oxygen-III |
| 4. Combinazione di luminanza con idrogeno-alfa |
Preparativi iniziali per le immagini
Le immagini che verranno utilizzate per questo tutorial sono state completamente pre-elaborate, sono state registrate tra loro, i loro bordi neri sono stati ritagliati usando DynamicCrop e sono stati rimossi i gradienti di sfondo utilizzando DynamicBackgroundExtraction . Anche le immagini monocromatiche di LRGB sono state abbinate in luminosità con l’immagine verde come riferimento utilizzando LinearFit . Tutto questo è tipico delle preparazioni fatte alle immagini prima della combinazione di colori e ulteriore post-elaborazione, ed è fortemente raccomandato prima di procedere. Le immagini sono tutte ancora nel loro stato lineare , mostrato di seguito.
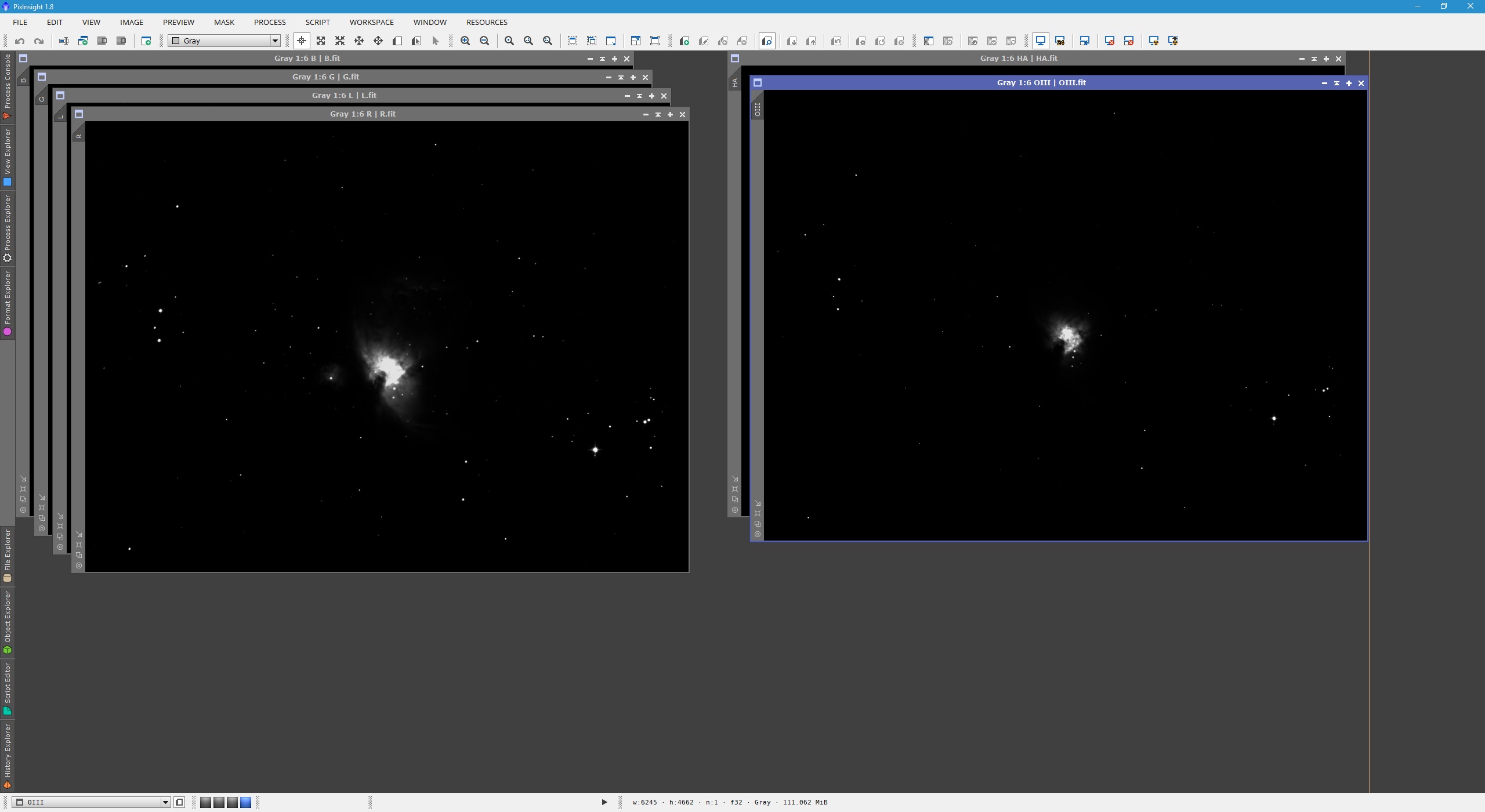
Iniziamo col combinare le immagini in rosso , verde e blu in un’immagine RGB a colori. Questa immagine RGB a colori viene quindi calibrata per il colore in modo da rappresentare il vero colore del target. Le procedure per questo sono oltre lo scopo di questo tutorial in quanto vi sono altri tutorial basati su questi argomenti (combinazione di colori e immagini per la calibrazione del colore). Tuttavia, è molto importante calibrare a colori l’immagine RGB a colori prima di tentare di migliorarla con dati a banda stretta.
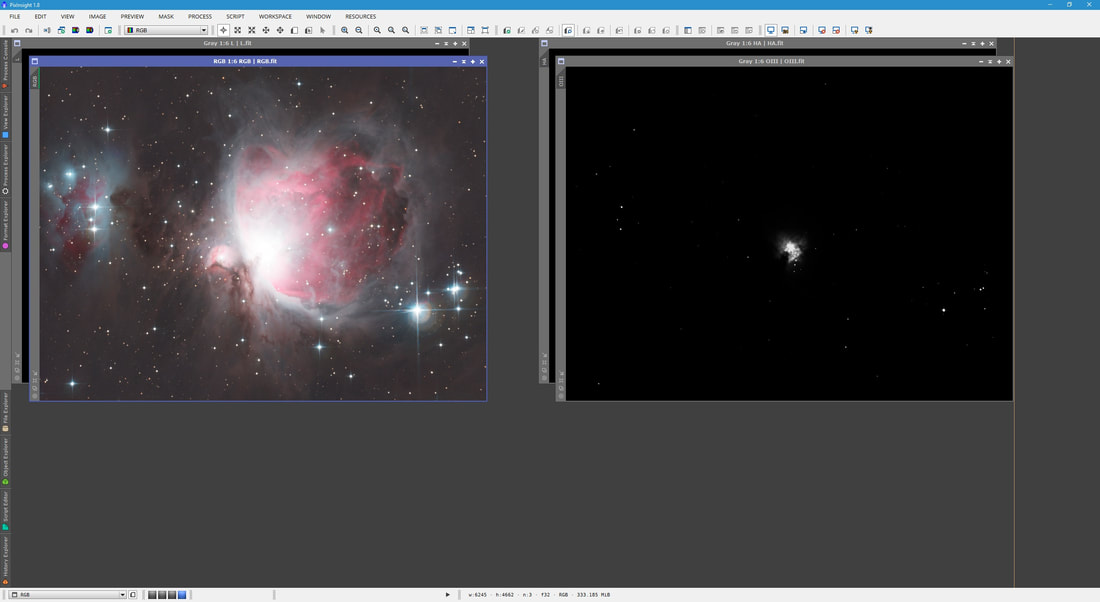
In alto, la nuova immagine RGB a colori è stata ottimizzata per scopi dimostrativi. Le immagini monocromatiche di Rosso, Verde e Blu sono state chiuse perché non ne abbiamo più bisogno (avendo il colore combinato e calibrato a colori il risultato). Ora abbiamo tutto ciò di cui abbiamo bisogno per procedere.
Migliorare il rosso con l’Idrogeno-Alpha
Dato che la linea di emissione dell’Idrogeno-Alpha si trova immersa nella parte rossa dello spettro, l’Idrogeno-Alpha viene sempre utilizzato per migliorare il canale Rosso. Iniziamo aprendo l’immagine cromatica a colori calibrata RGB che abbiamo creato in precedenza e l’immagine in Idrogeno-Alpha. Questi sono mostrati di seguito a scopo dimostrativo.
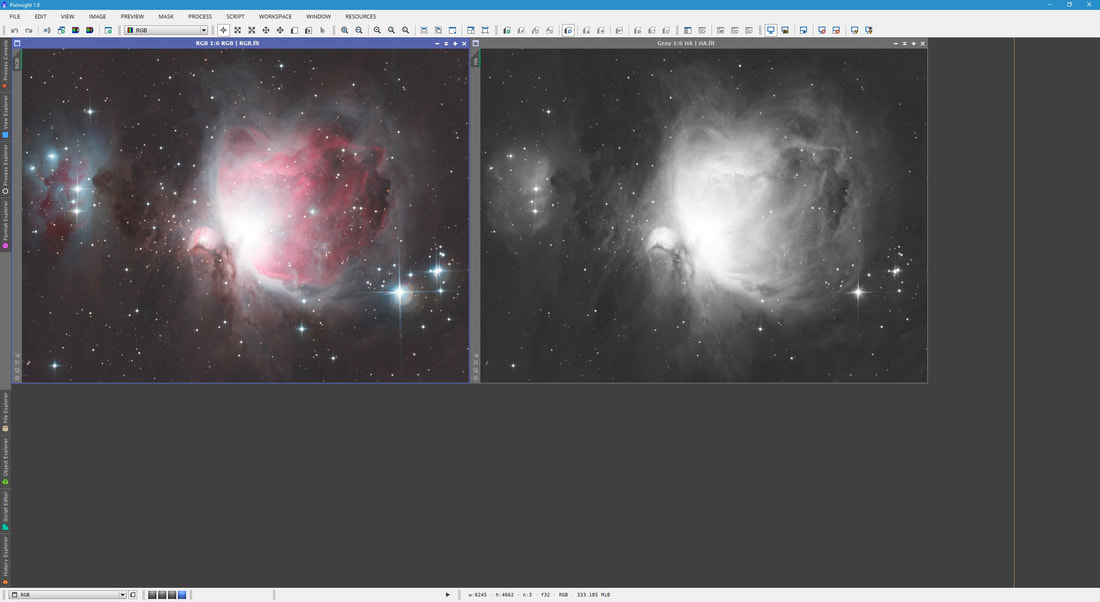
Per migliorare il canale rosso dell’immagine a colori con l’Idrogeno-Alpha , dobbiamo prima estrarre il canale rosso da esso come un’immagine monocromatica. Ciò è necessario perché dopo la calibrazione del colore, i singoli canali di colore sono stati modificati in intensità l’uno rispetto all’altro (rispetto alle immagini monocromatiche Red , Green e Blue originali ). Per questo, usiamo il processo ChannelExtraction . Nella sua modalità RGB predefinita, selezionata in Spazio colore, tieni solo R selezionato sotto Canali / Immagini bersaglio e applica il processo all’immagine RGB a colori.

Poiché la mia immagine RGB a colori è stata semplicemente denominata RGB , la nuova immagine monocromatica che viene visualizzata si chiama RGB_R , che è il canale rosso dell’immagine RGB a colori. Poiché le immagini sono tutte nel loro stato lineare , per impostazione predefinita, il canale Rosso estratto viene visualizzato anche nel suo stato lineare . Ora apriamo il processo PixelMath, che useremo per realizzare il nostro miglioramento del canale rosso con dell’Idrogeno-Alpha .
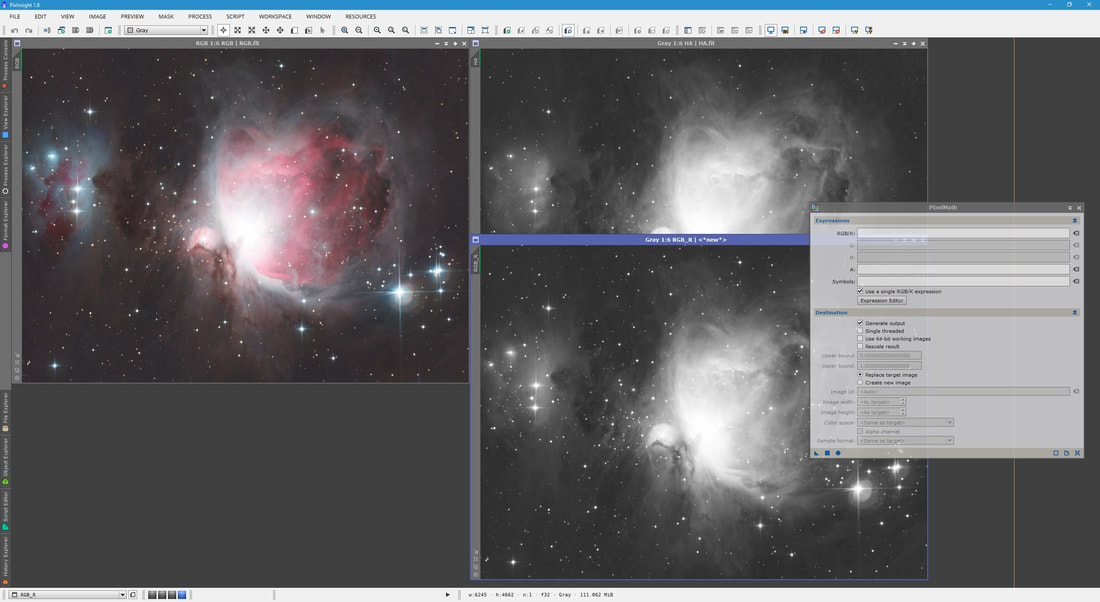
Sopra, l’immagine del canale Rosso estratto viene mostrata automaticamente sotto l’immagine dell’Idrogeno-Alpha in modalità autostretch. Per combinarli insieme, dobbiamo prima creare un’immagine che corrisponda alla sola nebulosità, una che rimuova le stelle e l’altro continuum dopo la combinazione. Come tale, selezioniamo Create new Image sotto destination in PixelMath e seleziona grayscale in color space . Inseriamo le seguenti espressioni nelle caselle di testo RGB / K e symbols per iniziare:
RGB / K: ((HA * R_bandwidth) – (R * HA_bandwidth)) / (R_bandwidth – HA_bandwidth)
Symbols: R_bandwidth = 100, HA_bandwidth = 7
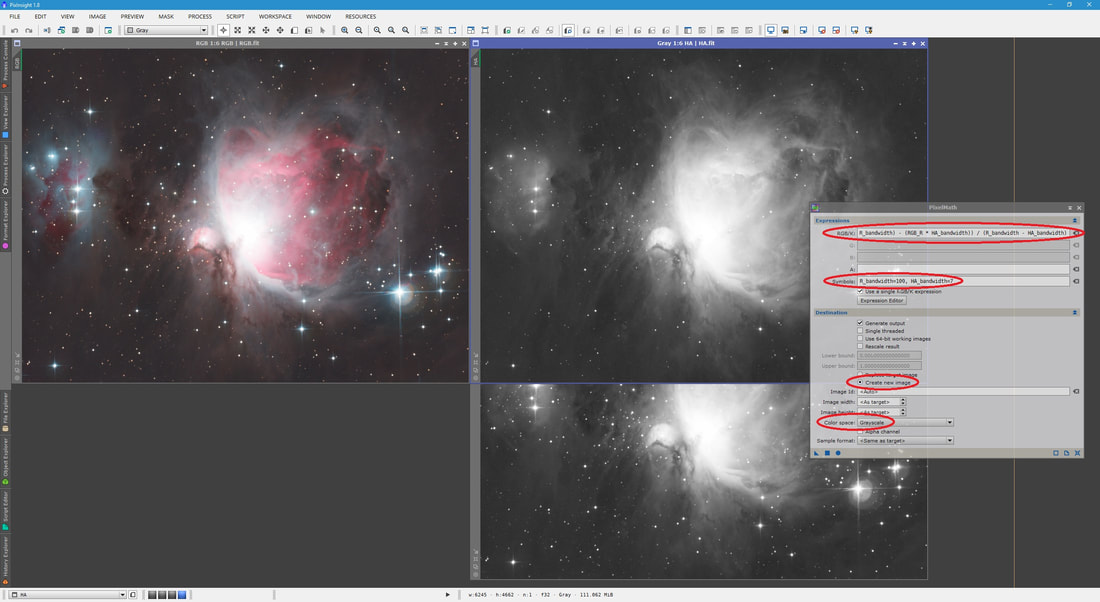
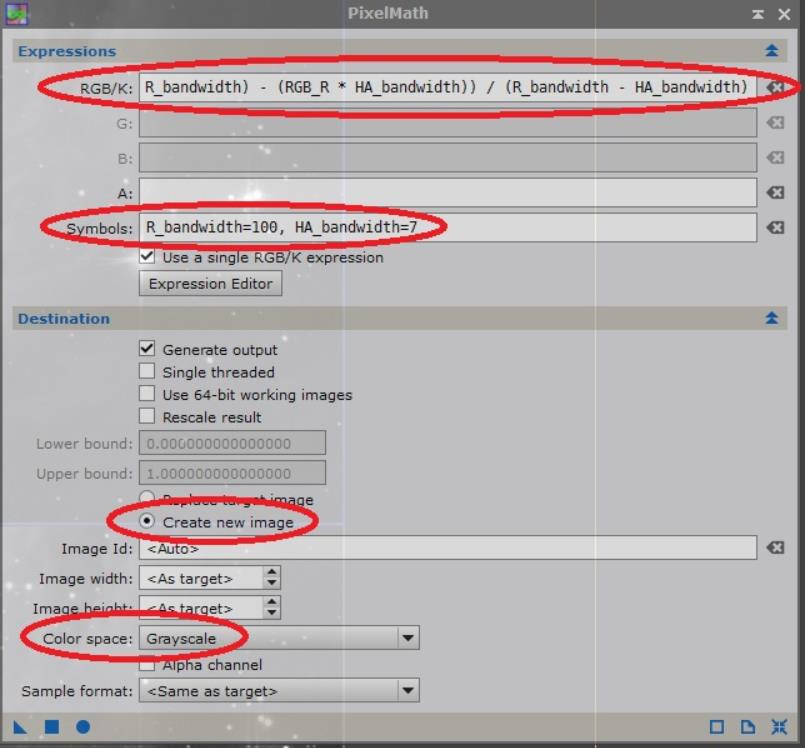
Poiché la mia immagine dell’Idrogeno-Alpha è semplicemente chiamata HA , l’ho lasciata così com’è nella casella di testo RGB / K. Tuttavia, ho cambiato R per RGB_R in quanto questo è il nome della mia immagine del canale Red estratto. I numeri 100 e 7 corrispondono alle larghezze di banda del filtro in nanometri per i filtri Red e Hydrogen-Alpha utilizzati durante l’imaging di questo target. Infatti, la maggior parte dei filtri Rosso , Verde e Blu hanno una larghezza di banda di circa 100 nm mentre i filtri a banda stretta variano. Questa immagine è stata catturata utilizzando un filtro Baader Hydrogen-Alpha 7nm, quindi 7 è il valore corretto da inserire per HA_bandwidth . Facendo clic su Applica su PixelMath viene creata una nuova immagine, mostrata di seguito automaticamente.
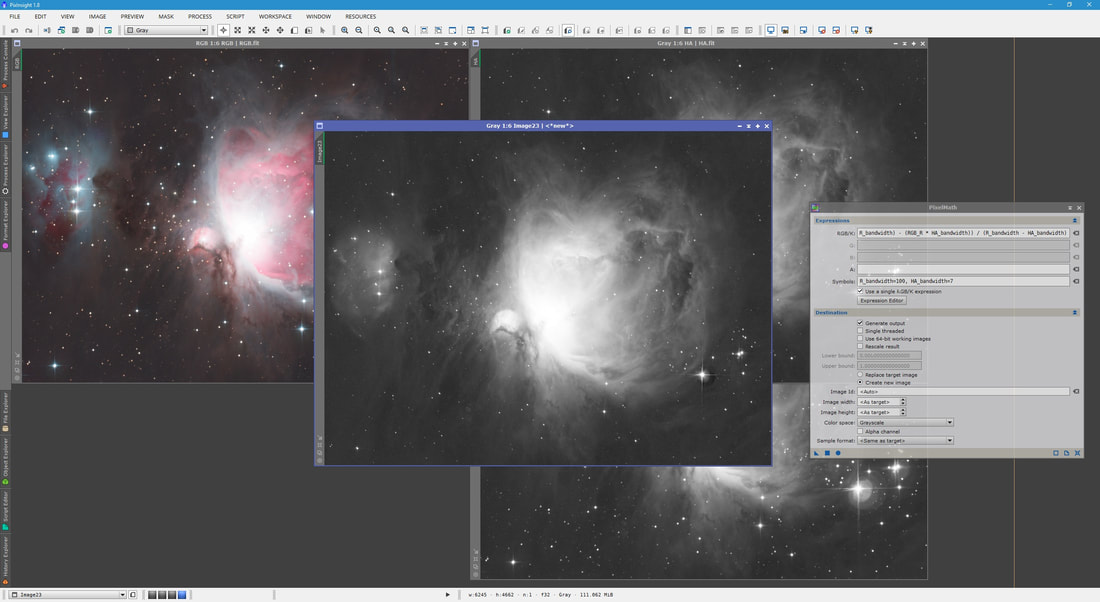
In effetti ci sono meno stelle presenti in questa nuova immagine, ma ce ne sono ancora alcune. Per essere più aggressivi riguardo alla loro rimozione (e in effetti altri continuum irrilevanti per la combinazione), riduciamo semplicemente il valore inserito per R_bandwidth . Allo stato attuale, è 100 . Abbassando questo valore a 40 si ottiene un risultato finale decisamente migliore. Possiamo chiudere l’immagine creata in precedenza senza salvare e controllare la nuova combinazione con R_bandwidth impostato su 40 .
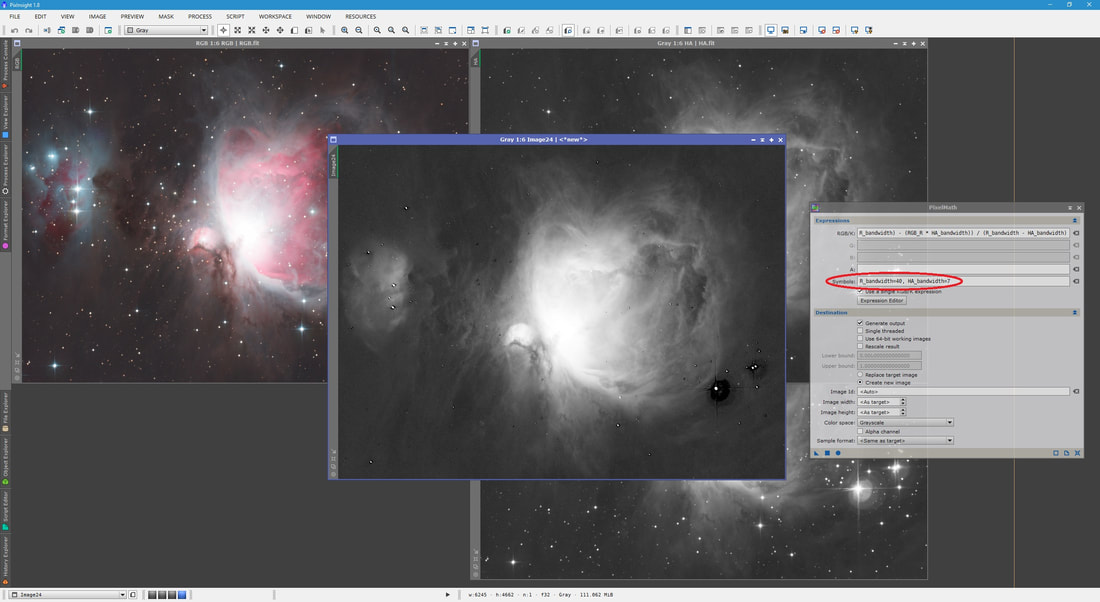
Il fatto che le stelle siano praticamente sparite significa che manterranno i loro colori naturali nonostante il potenziamento del canale rosso con Hydrogen-Alpha . Per un’immagine di una galassia, la regolazione di R_bandwidth rimuoverà efficacemente non solo le stelle, ma anche il continuum del resto della struttura della galassia, lasciando solo le regioni che sarebbero state effettivamente potenziate dall’Idrogeno-Alpha. Con la nuova immagine combinata creata, la useremo per migliorare effettivamente il canale Rosso dell’immagine RGB a colori. Prima di procedere, facciamo clic su Ripristina su PixelMath e chiudiamo l’immagine del canale Rosso estratto e l’immagine Hydrogen-Alpha originale. Pertanto manteniamo solo l’immagine RGB a colori e l’immagine appena creata aperta.
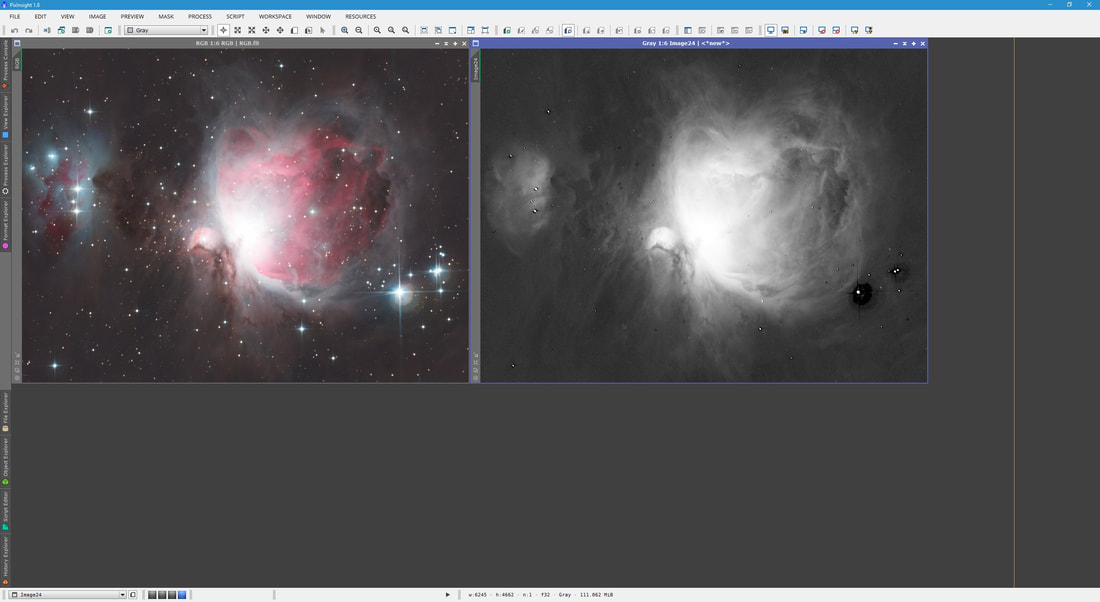
PixelMath viene aperto ancora una volta. Questa volta, dopo aver fatto clic su Reset su di esso, tutto ciò che facciamo è disabilitare Use a single RGB/K expression in modo che possiamo inserire singole espressioni per R / K , G e B (per ogni canale di colore). Inseriamo quindi quanto segue nelle caselle di testo R / K , G , B e Simboli :
R / K: $ T + ((CombImg – Med (CombImg)) * BoostFactor)
G: $ T
B: $ T
Symbols: BoostFactor = 1.0
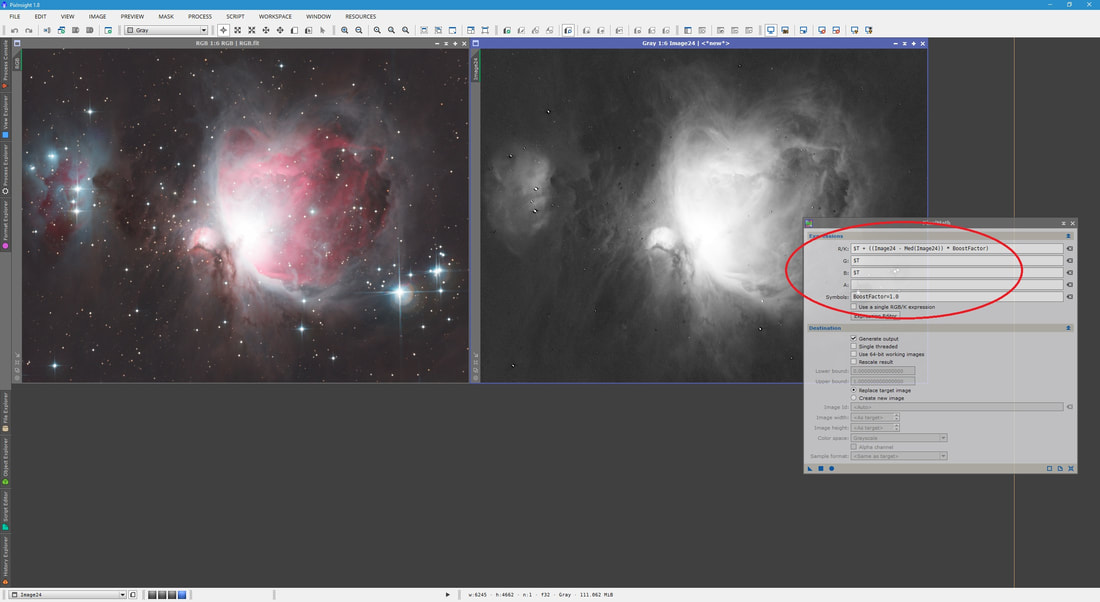
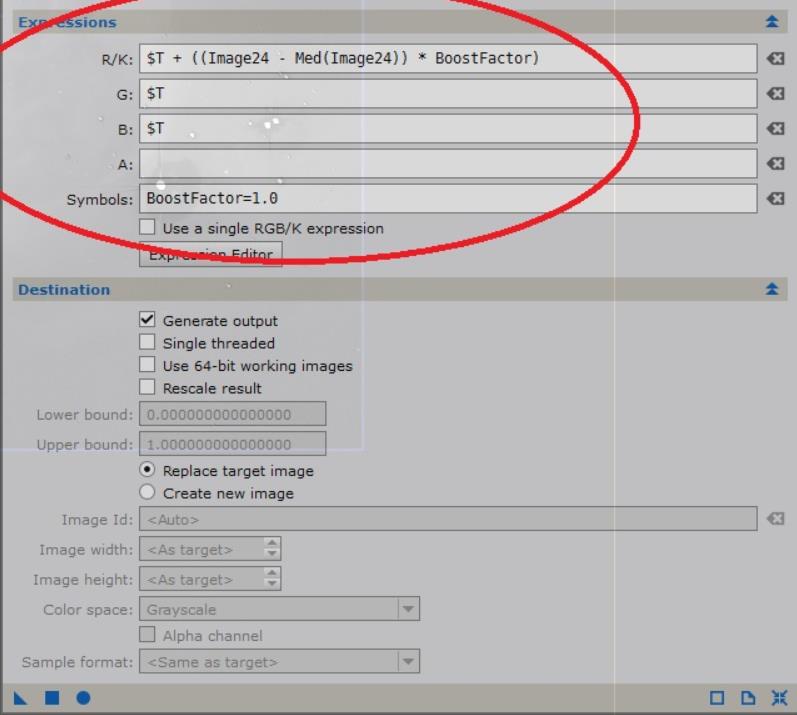
Sopra, ho sostituito CombImg con il nome effettivo della mia immagine combinata, Image24. L’espressione sulla casella di testo R / K aggiungerà essenzialmente i dati combinati nel canale Rosso dell’immagine RGB a colori. Avere $ T in entrambe le caselle di testo G e B garantisce che i canali Verde e Blu vengano mantenuti così come sono, senza alterazioni. Il parametro BoostFactor scala semplicemente quanto è forte per migliorare il canale rosso con i dati Idrogeno-Alpha. 1.0 aggiungerà naturalmente ciò che è già presente, mentre i valori inferiori a 1.0 miglioreranno il canale Rosso di meno e valori superiori a 1.0 miglioreranno il canale Rosso di più. Per eseguire il miglioramento, seleziona semplicemente l’immagine RGB a colori e fai clic sul pulsante Apply in PixelMath oppure trascina il pulsante Nuova istanza di PixelMath sull’immagine RGB a colori.
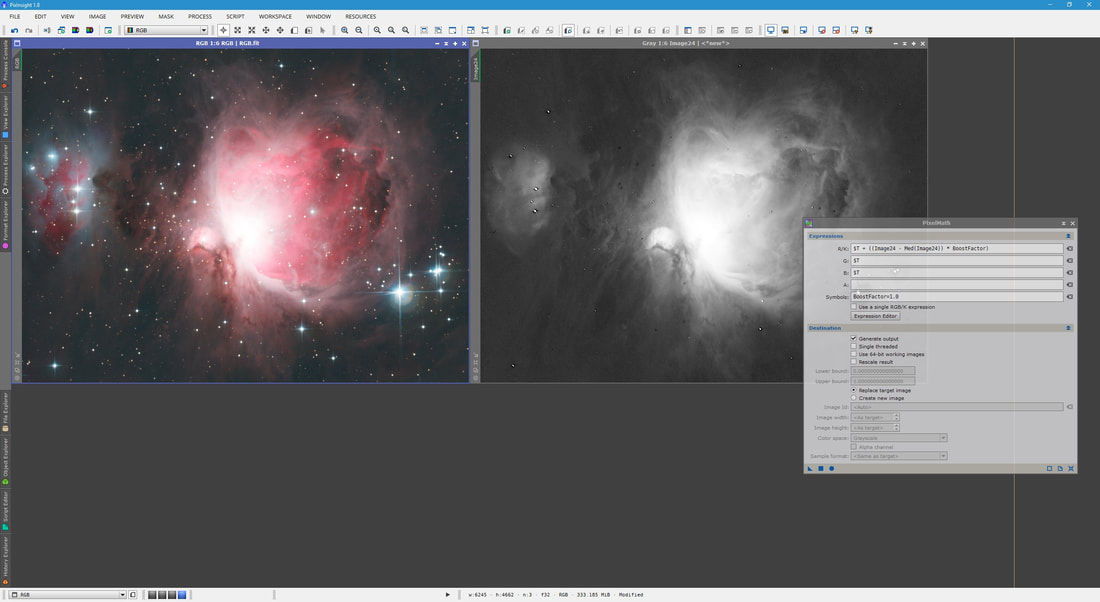
Chiaramente il miglioramento ha funzionato, poiché i rossi sono più vivaci e c’è più nebulosità visibile verso le aree circostanti esterne. Per completare il miglioramento, tuttavia, sarà necessario neutralizzare lo sfondo nell’immagine ottimizzata. Per questo, creiamo una piccola finestra di anteprima su un solo spazio di sfondo (senza nebulosità o stelle), apri il processo BackgroundNeutralization, seleziona la casella di anteprima dall’elenco sotto Immagine di riferimento e applicalo all’immagine RGB a colori.
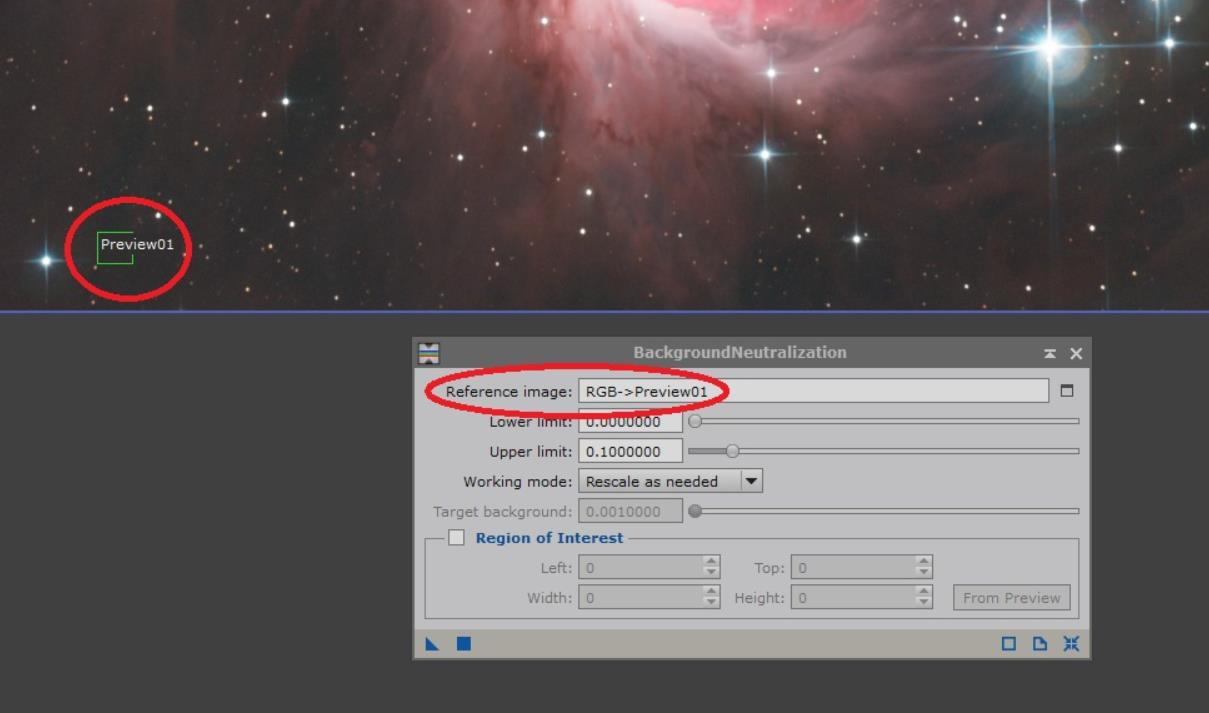
Riapplicando l’autostretch si ottiene il risultato modificato.
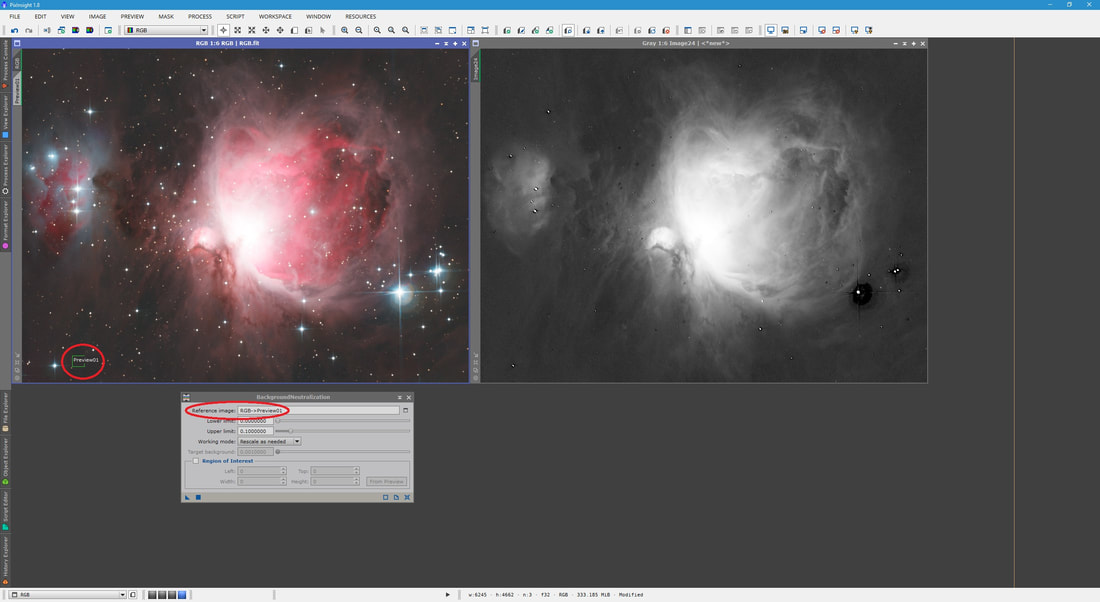
Il risultato ora sembra molto meglio. Si prega di tenere a mente che non ha senso utilizzare il processo ColorCalibration ora poiché annullerà gran parte del nostro miglioramento del canale Rosso con Idrogeno-Alpha . BackgroundNeutralization è tutto ciò di cui abbiamo bisogno. A questo punto, se sei soddisfatto del risultato, puoi chiudere l’immagine combinata creata in precedenza (la mia è chiamata Immagine24 ), eliminare la casella di anteprima e salvare le modifiche all’immagine RGB a colori. Se desideri migliorare il canale rosso di più (o meno), semplicemente annulla le modifiche apportate all’immagine RGB a colori, modifica il valore BoostFactor in PixelMath e semplicemente riapplica il processo e ripristina BackgroundNeutralization .
Miglioramento del verde e del blu con Oxygen-III
Poiché la linea di emissione Oxygen-III si trova tra le parti verde e blu dello spettro, Oxygen-III viene solitamente utilizzato per migliorare i canali verde e blu di un’immagine a colori. Continueremo a farlo, continuando da dove eravamo rimasti (dopo aver potenziato il canale rosso con Hydrogen-Alpha ). Di seguito abbiamo la nostra immagine a colori a idrogeno-alfa e l’immagine Oxygen-III , entrambe in modalità autostretched.
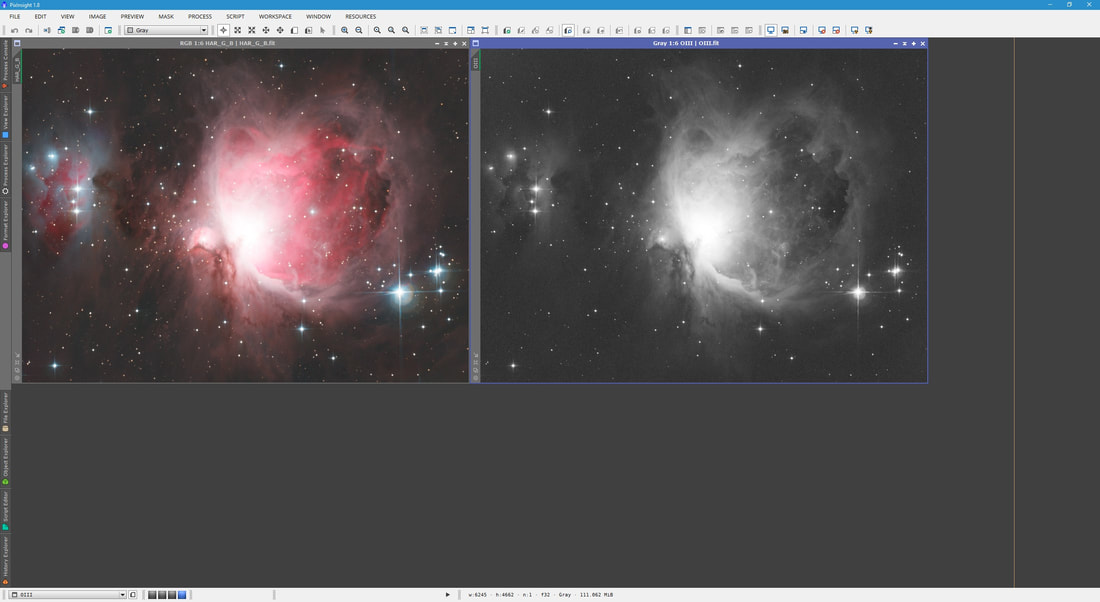
La procedura che seguiremo è identica, ma in questo caso è applicabile ai canali Green e Blue . Pertanto, utilizziamo il processo ChannelExtraction nella modalità RGB predefinita selezionata in Color space , con solo G e B selezionati in Channels /target images.
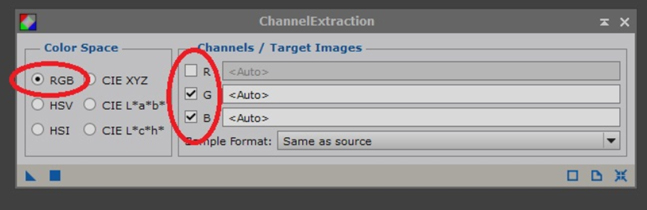
Facciamo clic su Apply con l’immagine a colori selezionata.
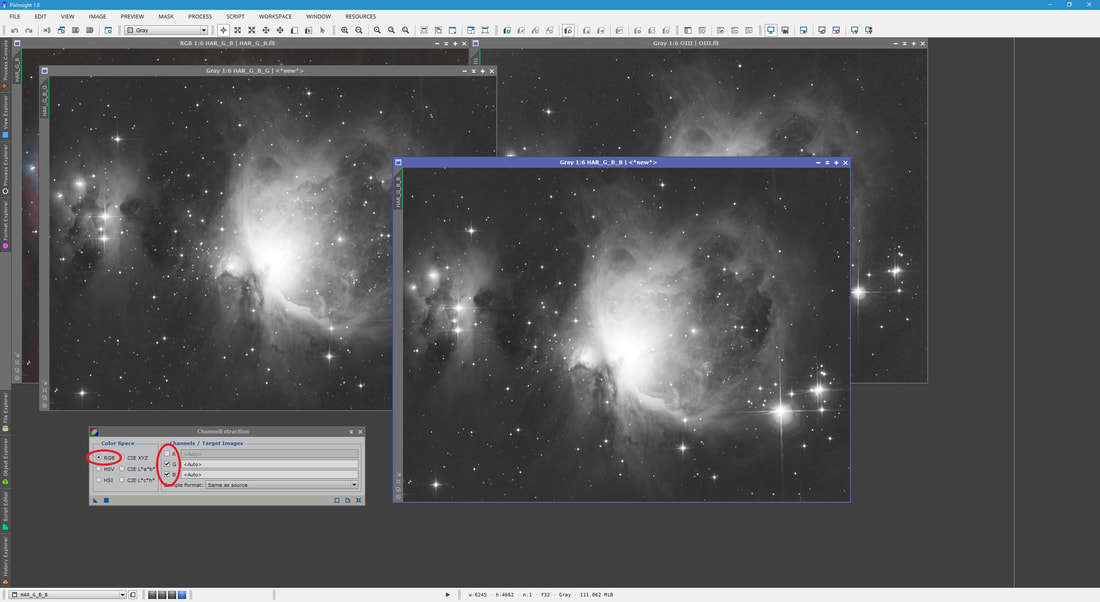
Questo ha estratto i canali verde e blu come immagini monocromatiche separate, chiamate HAR_G_B_G e HAR_G_B_B nel mio caso (poiché l’immagine a colori è chiamata HAR_G_B ).
Sopra, queste immagini estratte vengono mostrate automaticamente. Impostiamo questi elementi e apriamo il processo PixelMath , assicurandoci di fare clic sul pulsante Reset prima di iniziare. Di nuovo, selezioniamo Create new image in Destination e grayscale dallo color space . Nelle caselle di testo RGB / K e Simboli , entriamo:
RGB / K: ((OIII * G_bandwidth) – (G * OIII_bandwidth)) / (G_bandwidth – OIII_bandwidth)
Symbols: G _bandwidth = 100, OIII_bandwidth = 8.5
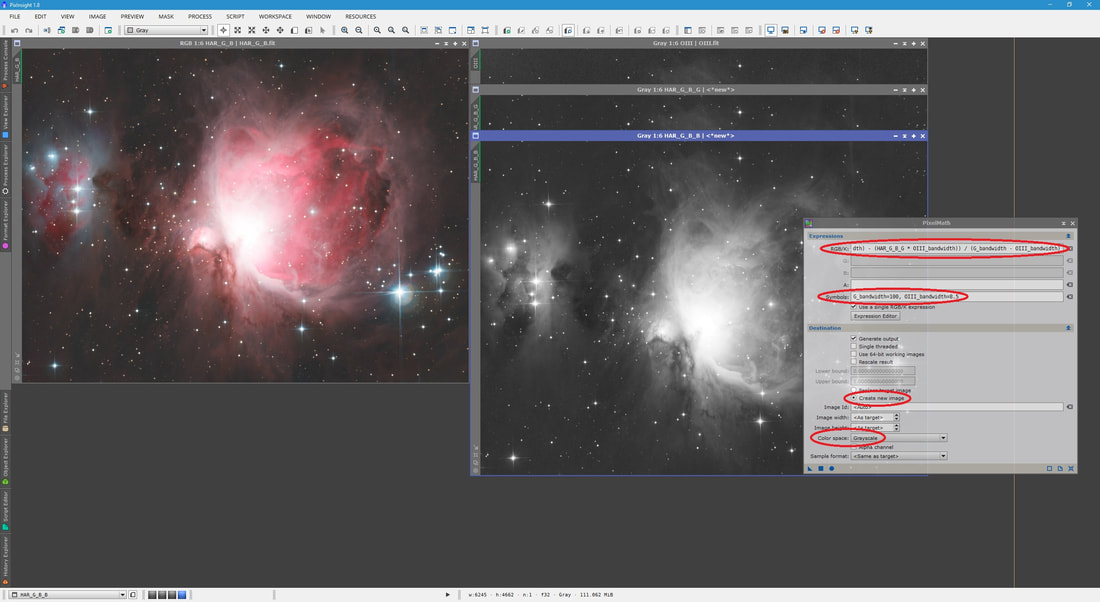
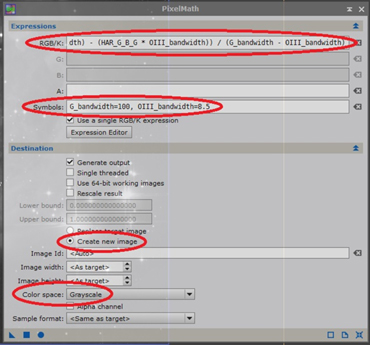
Sopra, ho sostituito G con il nome effettivo della mia immagine del canale verde estratto – HAR_G_B_G . I numeri immessi per G_bandwidth e OIII_bandwidth corrispondono nuovamente alle larghezze di banda del filtro in nanometri. Possiamo ancora iniziare dicendo che G_bandwidth è 100 mentre il valore OIII_bandwidth è impostato su 8.5 poiché il filtro utilizzato per catturare questa immagine era un filtro Baader Oxygen-III 8.5nm . Quando sei pronto, facciamo clic su Applica in PixelMath per creare una nuova immagine combinata di Green e Oxygen-III .
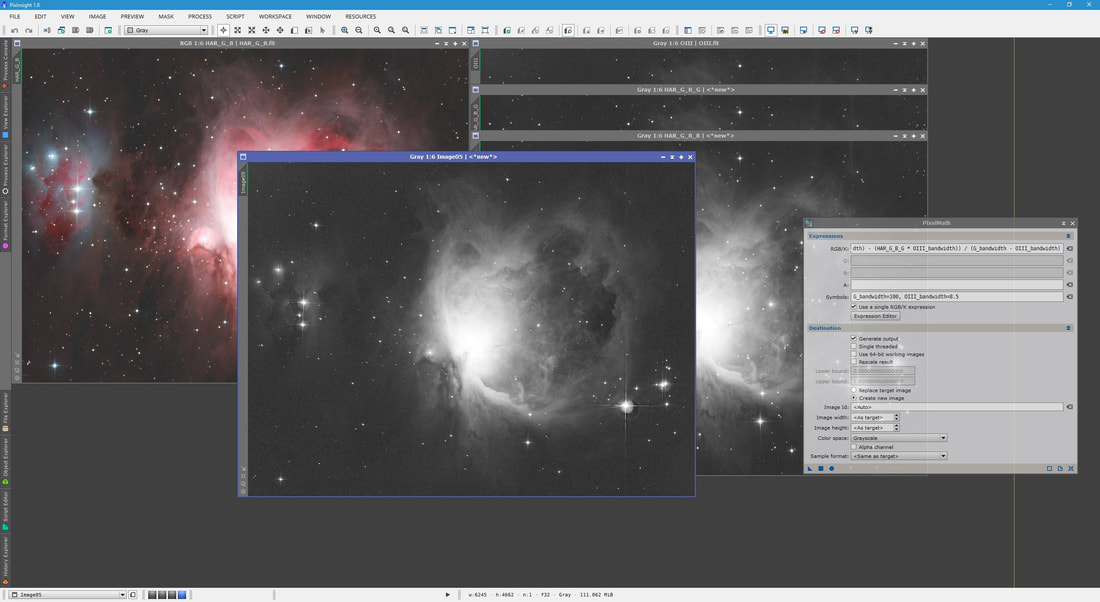
Come prima, possiamo rimuovere più stelle e continuum semplicemente diminuendo il valore di G_bandwidth . In questo caso, tuttavia, 40 era troppo basso e toglieva molta nebulosità a sinistra dell’immagine in particolare. Un risultato finale molto migliore è stato ottenuto con un valore G_bandwidth di 60 .
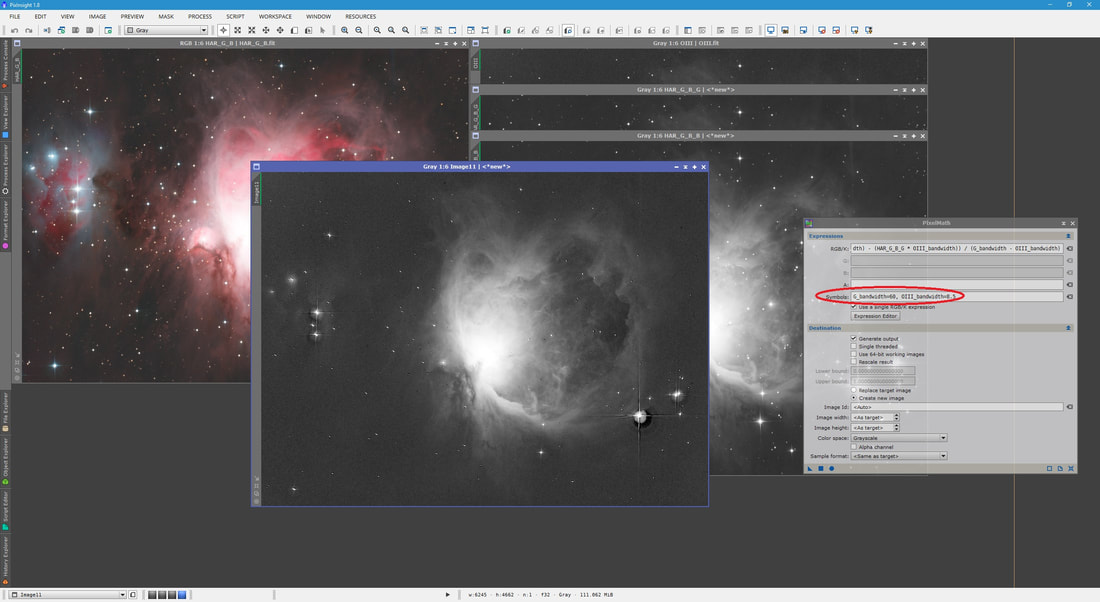
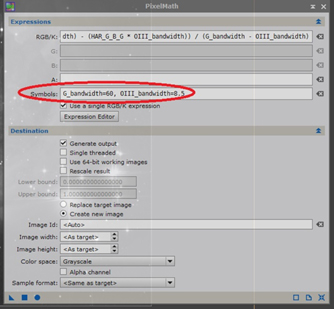
Con un risultato soddisfacente creato, rinominiamo questa nuova immagine CombG , la mettiamo da parte e procediamo a fare lo stesso per l’immagine del canale Blu estratto. Allo stesso modo, inseriamo quanto segue nelle caselle di testo RGB / K e Simboli :
RGB / K: ((OIII * B_bandwidth) – (B * OIII_bandwidth)) / (B_bandwidth – OIII_bandwidth)
Symbols: B _bandwidth = 100, OIII_bandwidth = 8.5
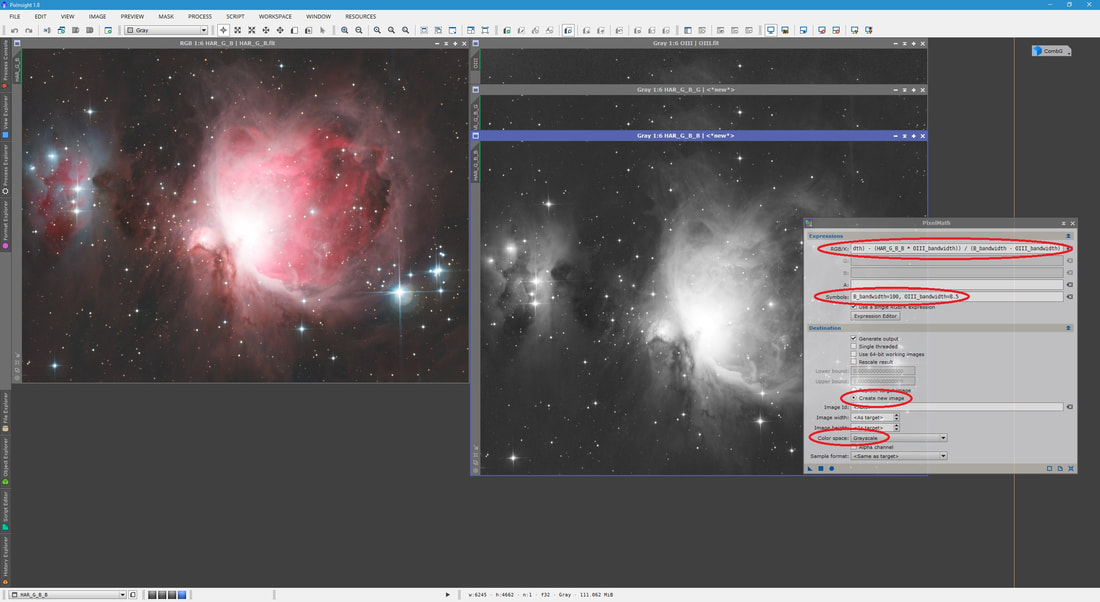
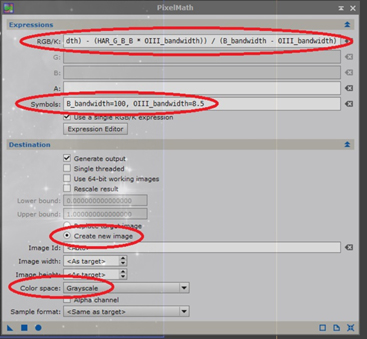
Sopra, ho modificato B per HAR_G_B_B – il nome della mia immagine del canale Blu estratto. Ancora una volta, alcuni esperimenti con il valore impostato per B_bandwidth hanno prodotto il miglior risultato per un valore di 70 .


Con un altro risultato soddisfacente creato, rinominiamo questa nuova immagine CombB, mettiamola da parte e chiudiamo le immagini dei canali Green e Blue estratti, chiudi l’immagine originale Oxygen-III e fai clic sul pulsante Reset in PixelMath .
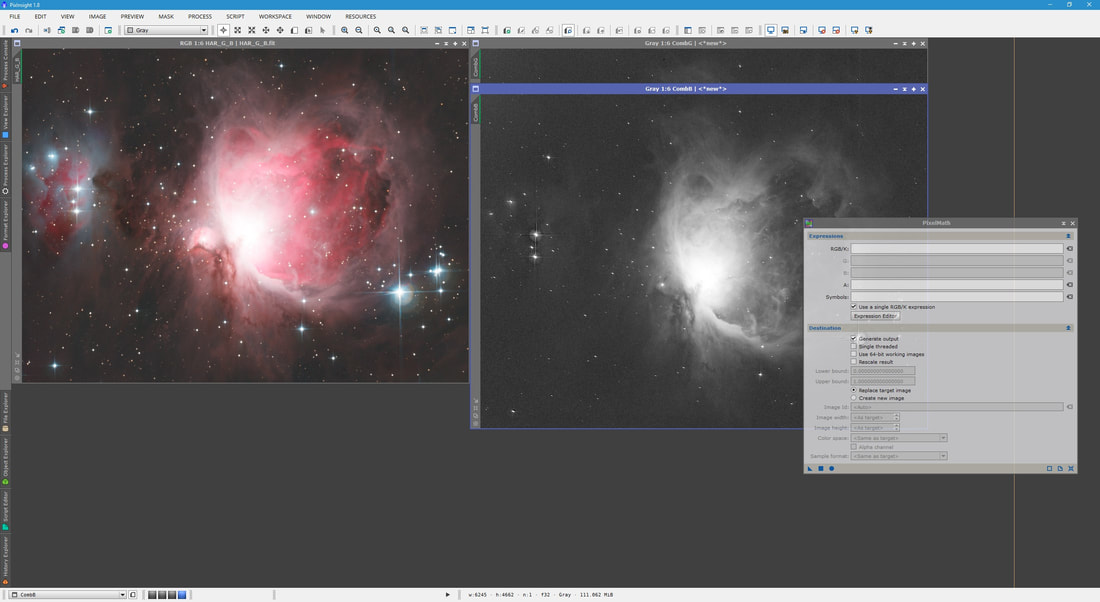
Per applicare i miglioramenti alla nostra immagine a colori, dobbiamo disabilitare l’opzione Use a single RGB / K expression in PixelMath . Ora inseriamo quanto segue nelle caselle di testo R / K , G , B e Simboli :
R / K: $ T
G: $ T + ((CombG – Med (CombG)) * BoostFactor)
B: $ T + ((CombB – Med (CombB)) * BoostFactor)
Symbols: BoostFactor = 1.0

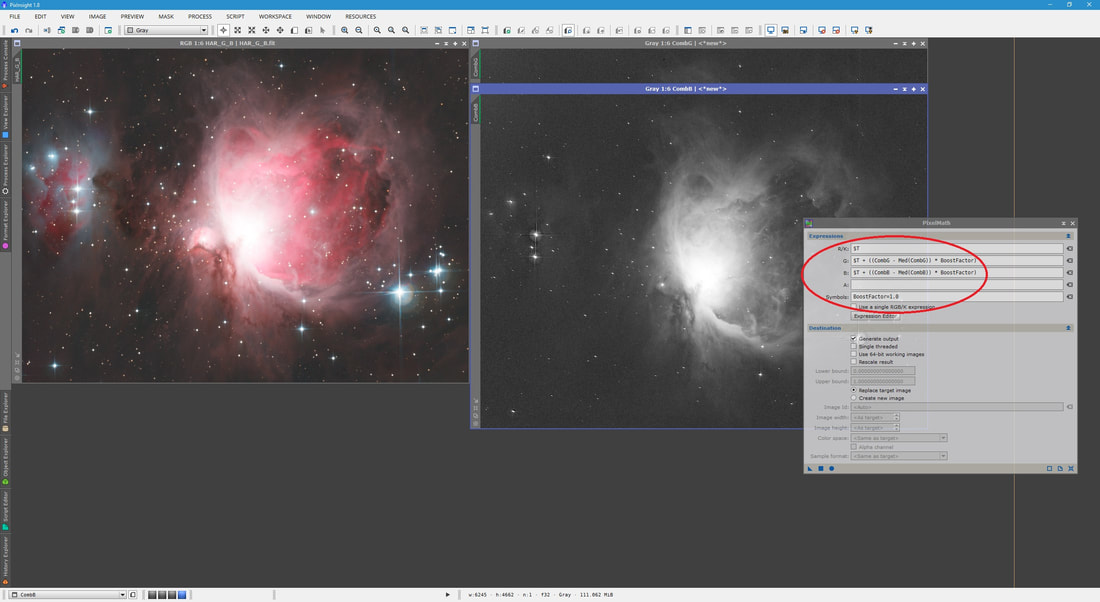
CombG e CombB corrispondono ai miei nomi combinati di immagini in verde e blu . I tuoi possono differire in modo da modificare le espressioni PixelMath di conseguenza. Come prima, abbiamo semplicemente bisogno di applicare il processo PixelMath all’immagine a colori selezionando prima l’immagine e poi facendo clic su Apply (o trascinando il pulsante Nuova istanza di PixelMath sull’immagine a colori).

Con i miglioramenti Oxygen-III applicati ai canali Green e Blue , ora neutralizziamo nuovamente lo sfondo. Per questo, creiamo una piccola finestra di anteprima su un solo spazio di sfondo (senza nebulosità o stelle), apri il processo BackgroundNeutralization, seleziona la casella di anteprima dall’elenco sotto Immagine di riferimento e applicalo all’immagine RGB a colori. Riapplicando l’autostretch si ottiene il risultato modificato.
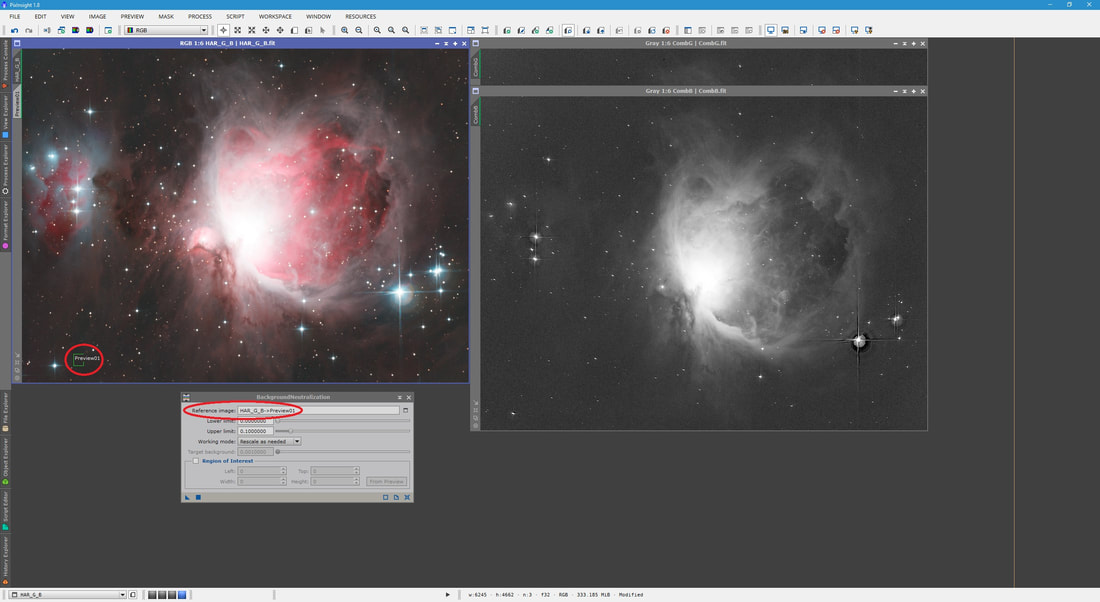
Il risultato ora sembra migliore. Ancora una volta, tieni presente che non ha senso utilizzare il processo ColorCalibration ora poiché annullerà gran parte dei nostri miglioramenti fatti fino ad ora. BackgroundNeutralization è tutto ciò di cui abbiamo bisogno. A questo punto, se sei soddisfatto del tuo risultato, puoi chiudere le immagini combinate create in precedenza (le mie sono chiamate CombG e CombB ) , eliminare la casella di anteprima e salvare le modifiche all’immagine RGB a colori. Se desideri migliorare i canali Verde e Blu (o meno), basta annullare le modifiche apportate all’immagine RGB a colori, modificare il valore BoostFactor in PixelMath e semplicemente riapplicare il processo e ripetere BackgroundNeutralization .
Di seguito viene mostrato un confronto prima e dopo dell’immagine a colori. L’immagine a sinistra è prima e l’immagine a destra è dopo ( Hydrogen-Alpha e Oxygen-III enhanced).
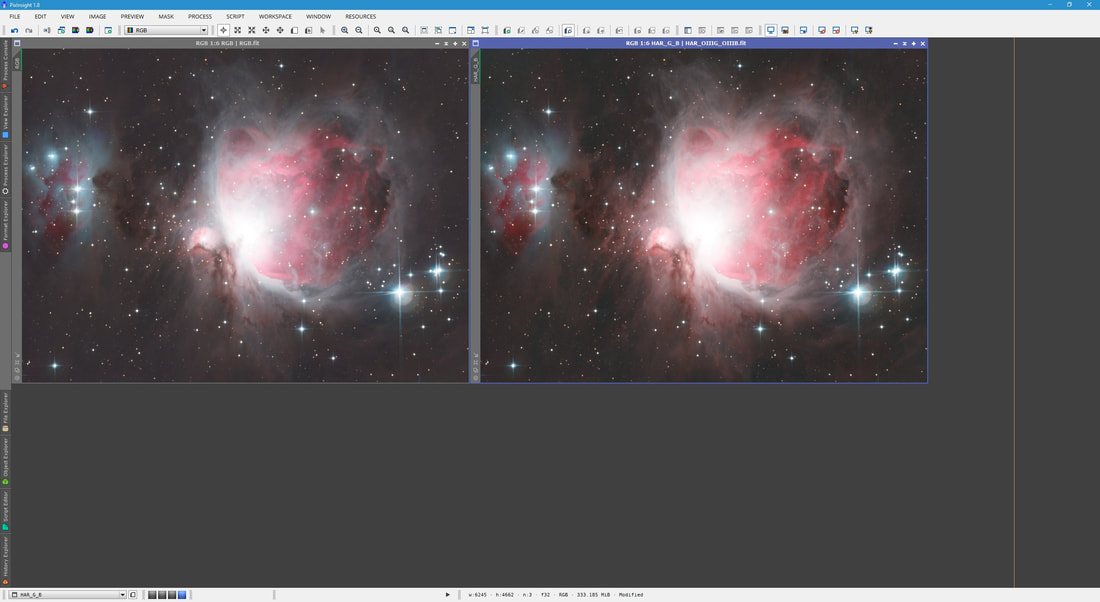
Ricordare che la quantità di miglioramento fornita può essere ottimizzata con il parametro BoostFactor in ogni passaggio. L’immagine a colori è ancora lineare in questa fase, consentendo all’utente di mantenere la post-elaborazione ulteriormente come normalmente farebbero. L’immagine a colori può essere post-elaborata da sola o successivamente combinata con un’immagine Luminance, post-elaborata separatamente.
- Combinazione di luminanza con idrogeno-alfa
A volte, vogliamo garantire che Luminance abbia anche un contributo dai dati a banda stretta. Anche se non ci preoccupiamo di migliorare il canale Rosso con Hydrogen-Alpha , combinando Luminance con Hydrogen-Alpha fornisce un contributo luminoso extra delle regioni nebulose Hydrogen-Alpha . Ciò significa che, combinando l’immagine della luminanza migliorata con un’immagine a colori più tardi nella post-elaborazione, le emissioni di idrogeno-alfa vengono ulteriormente evidenziate e rese più brillanti. Il motivo principale per farlo solo con Hydrogen-Alpha è il fatto che la maggior parte dell’Universo visibile è l’ Idrogeno , il che significa che un filtro Idrogeno-Alfa produrrà quasi sempre la maggior quantità di dati e quindi fornirà il miglior contributo.
Poiché l’immagine della luminanza è naturalmente monocromatica così com’è, non è necessario estrarre nulla. Apriamo semplicemente le nostre immagini di luminanza e idrogeno-alfa , come mostrato di seguito.
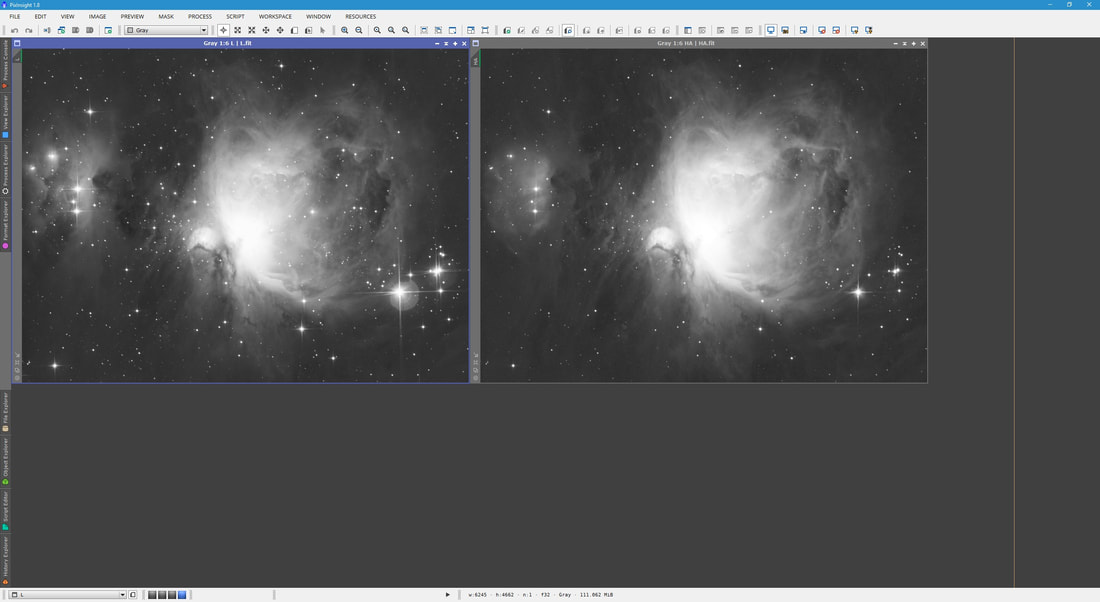
Usiamo ancora il processo PixelMath per eseguire la combinazione. Inizia facendo clic sul pulsante Reset e selezionando Create new image in Destination e Gray scale in color space . Nelle caselle di testo RGB / K e Symbols , inserisci quanto segue:
RGB / K: ((HA * L_bandwidth) – (L * HA_bandwidth)) / (L_bandwidth – HA_bandwidth)
Symbols: L_bandwidth = 300, HA_bandwidth = 7
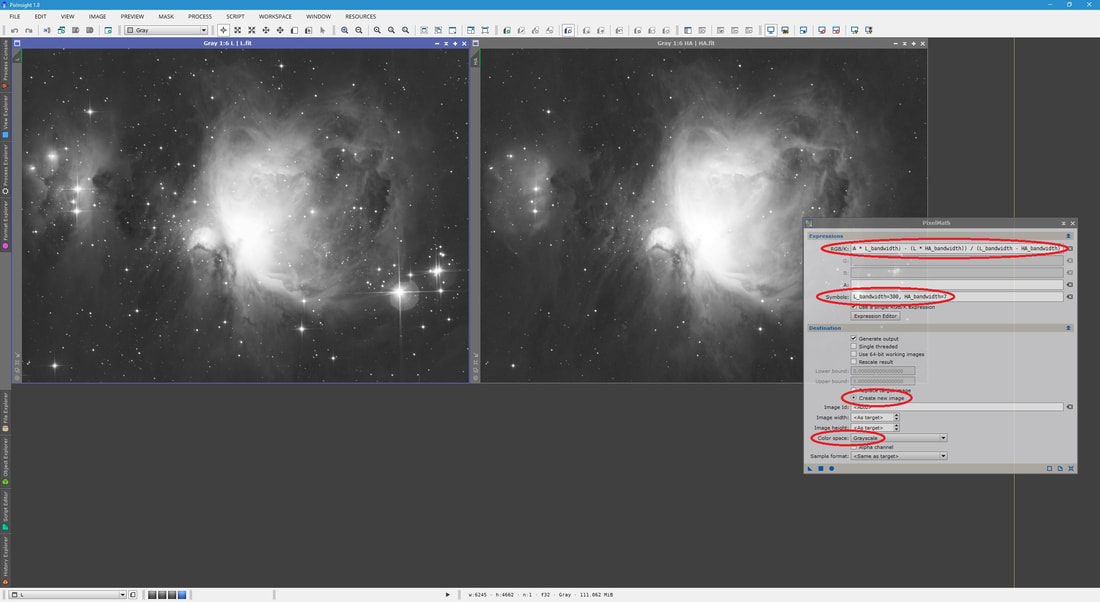
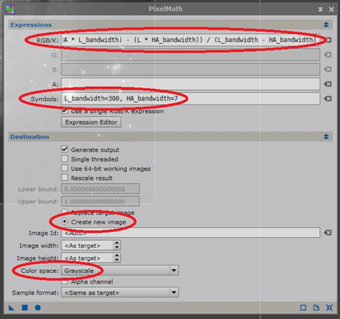
Dato che le mie immagini di luminanza e idrogeno-alfa sono chiamate rispettivamente L e HA , le conservo così come sono. Notare che, poiché la larghezza di banda di un filtro Rosso , Verde o Blu è di circa 100 nm , che la larghezza di banda di un filtro Luminanza è quindi di circa 300 nm , ecco perché entriamo 300 per L_bandwidth . Di nuovo, dato che questa immagine è stata catturata usando un filtro Baader Hydrogen-Alpha 7nm , inseriamo 7 per HA_bandwidth . Facciamo clic su Apply in PixelMath e la nostra nuova immagine viene visualizzata, mostrata di seguito automaticamente.
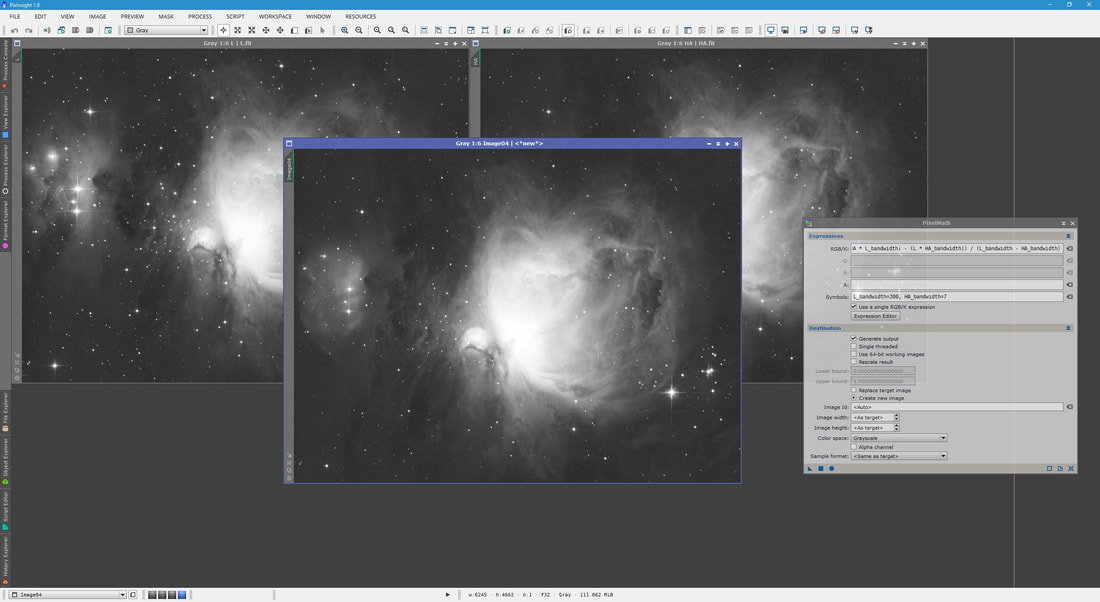
Ancora una volta desideriamo produrre un’immagine in grado di escludere la maggior parte delle stelle e del continuum. Come ci si potrebbe aspettare, dobbiamo semplicemente modificare il valore di L_bandwidth fino a ottenere un buon risultato. Nel mio caso, 40 era in realtà un valore molto migliore. Non preoccuparti di impostare un valore così basso per Luminance : finché ottieni un risultato come quello qui sotto, funzionerà bene.
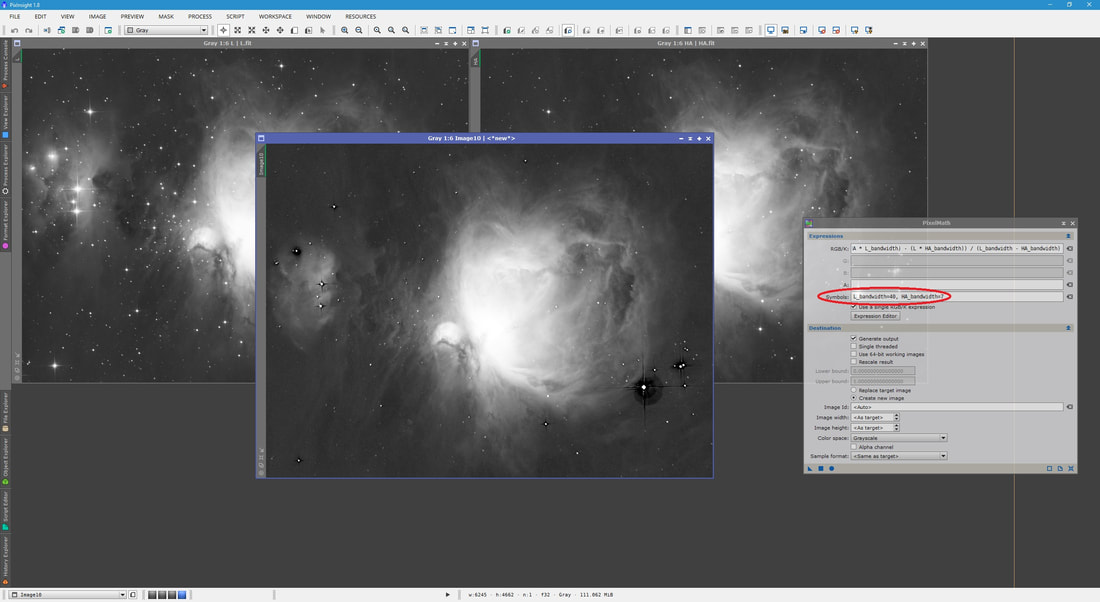
Ora possiamo chiudere l’immagine originale Hydrogen-Alpha e fare clic su Reset in PixelMath. Poiché l’immagine della luminanza è monocromatica, manteniamo tutte le impostazioni predefinite in PixelMath tranne che nelle seguenti caselle di testo RGB / K e Symbols :
RGB / K: $ T + ((CombImg – Med (CombImg)) * BoostFactor)
Symbols: BoostFactor = 1.0
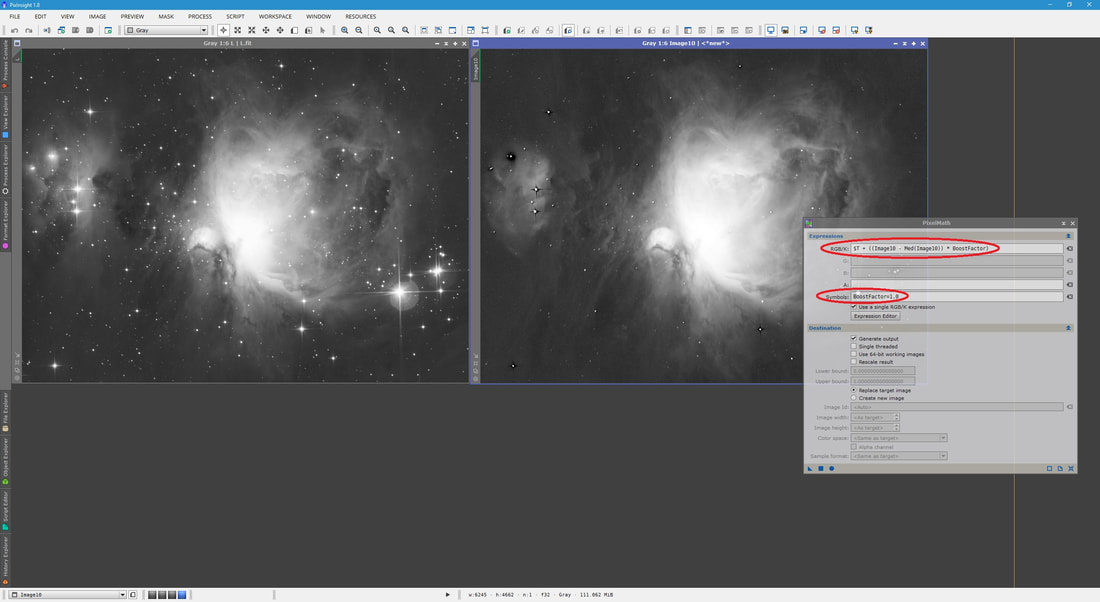
Sopra, ho modificato CombImg in Image10 , il nome della mia immagine appena creata. Per eseguire il miglioramento, è sufficiente fare clic su Applica in PixelMath mentre è selezionata l’immagine di luminanza , oppure trasciniamo il pulsante Nuova istanza di PixelMath sull’immagine Luminanza . Riapplicando l’autostretch sarà necessario vedere l’immagine della Luminanza migliorata così com’è.
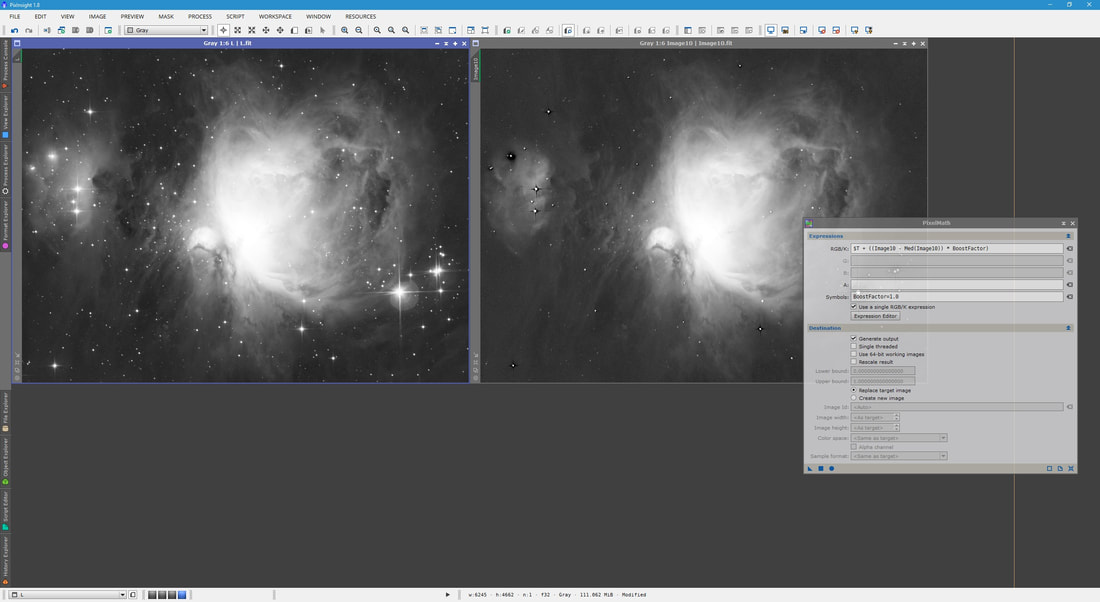
Il miglioramento risultante è molto chiaro visto che un sacco di nebulosità deboli che circondano sono evidenziate e illuminate. Anche la nebulosità luminosa è ulteriormente migliorata con il contrasto. Anche in questo caso, il parametro BoostFactor gioca un ruolo importante nel modo in cui viene applicato il miglioramento. A questo punto, se sei soddisfatto del risultato, puoi chiudere l’immagine combinata creata in precedenza (la mia è chiamata Immagine10 ) e salvare le modifiche all’immagine Luminance . Se desideri migliorare l’immagine della luminanza di più (o meno), semplicemente annulla le modifiche apportate, modifica il valore BoostFactor in PixelMath e semplicemente applica nuovamente il processo.
Sotto mostro un confronto prima e dopo dell’immagine Luminanza . L’immagine a sinistra è prima e l’immagine a destra è dopo ( Hydrogen-Alpha potenziato con un valore BoostFactor di 0,75 ).
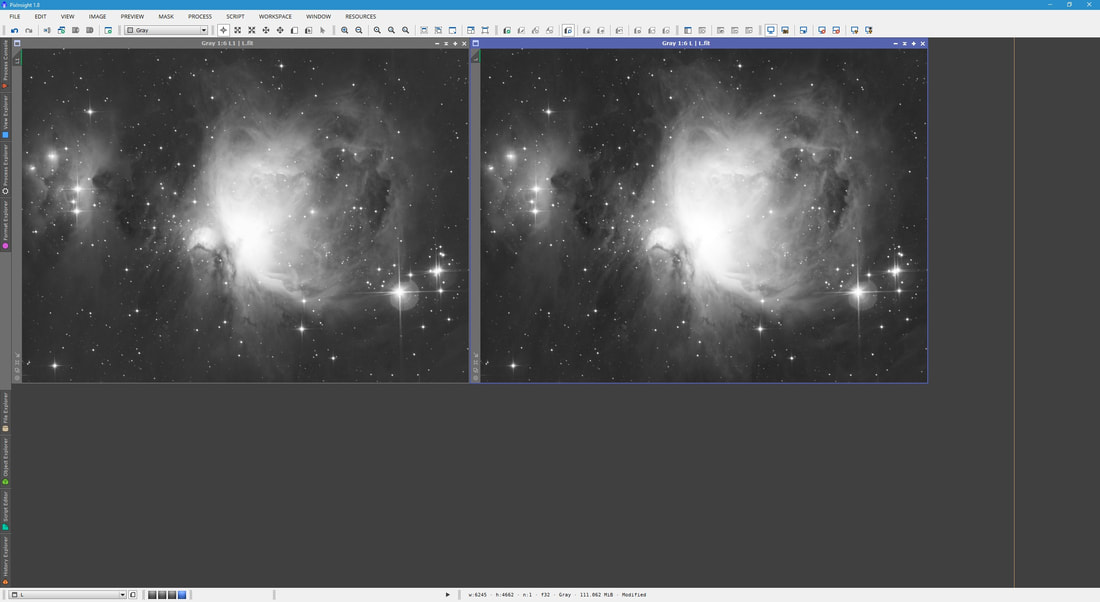
Ovviamente in bersagli dove non ci sono aree così luminose come il nucleo di questa nebulosa, l’effetto è ancora più pronunciato e benefico. Tuttavia, possiamo vedere chiaramente il beneficio lungo le aree deboli circostanti. L’immagine Luminance migliorata può essere post-elaborata da sola per poi combinarla con un’immagine a colori, indipendentemente dal fatto che l’immagine a colori sia stata anche migliorata con dati a banda stretta.
